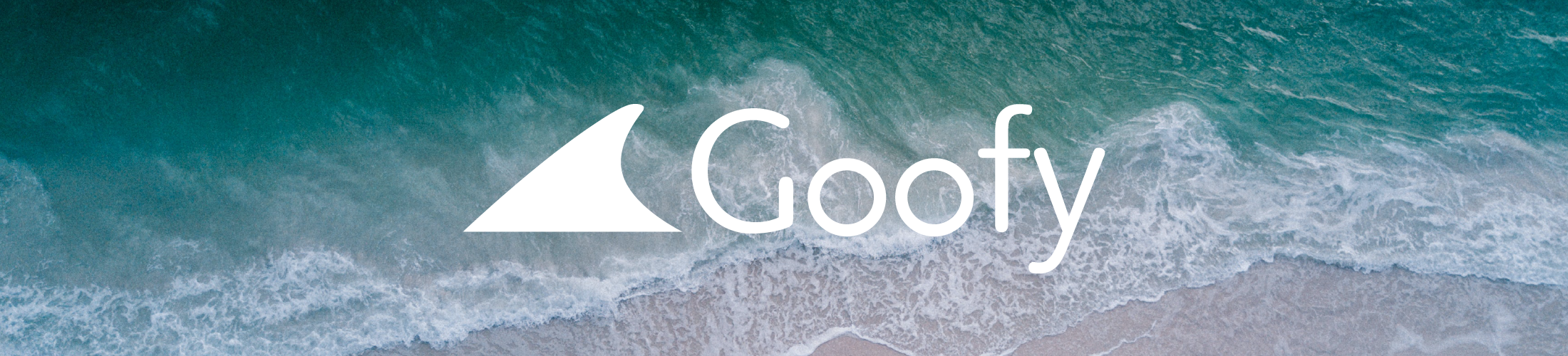エクセルを顧客管理データベース化して運用することを検討したり、すでに運用している方もいらっしゃるのではないでしょうか。
汎用性が高くさまざまな用途に対応できるエクセルはコストを抑えて使用でき、顧客管理にも適しています。
一方で、エクセルで顧客管理を行う際にはセキュリティ面や共有する際の課題もあります。
この記事では、エクセルでの顧客管理で限界値がどのくらいあるのか、データベース化してどのように活用すればよいのか、またエクセル以外でおすすめの顧客管理ツールについて解説していきます。
顧客管理の方法を検討している場合や、既に管理しているものの課題があると感じている場合は、ぜひ最後までお読みください。
\最短1ヶ月から試せる/
SFA Hands-onならオフラインマーケ施策をまるっと外注
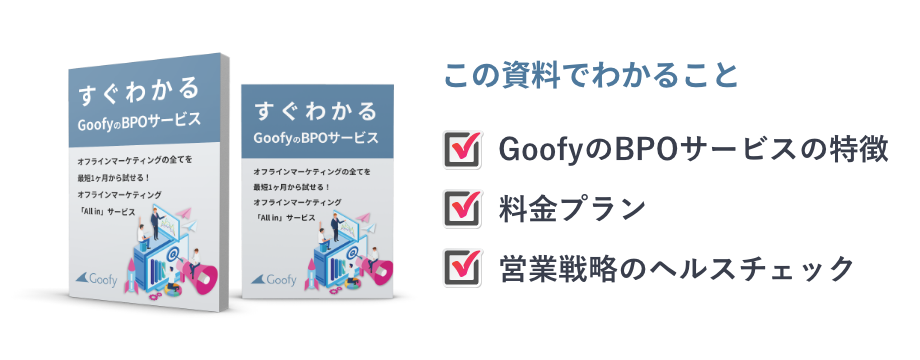
このように感じていませんか?
テレアポもお手紙DMも試してみたけど営業課題の解決に繋がらない。
そもそも自社に合うオフラインマーケティング手法が知りたい!
目次
エクセルの顧客管理データベースは限界?
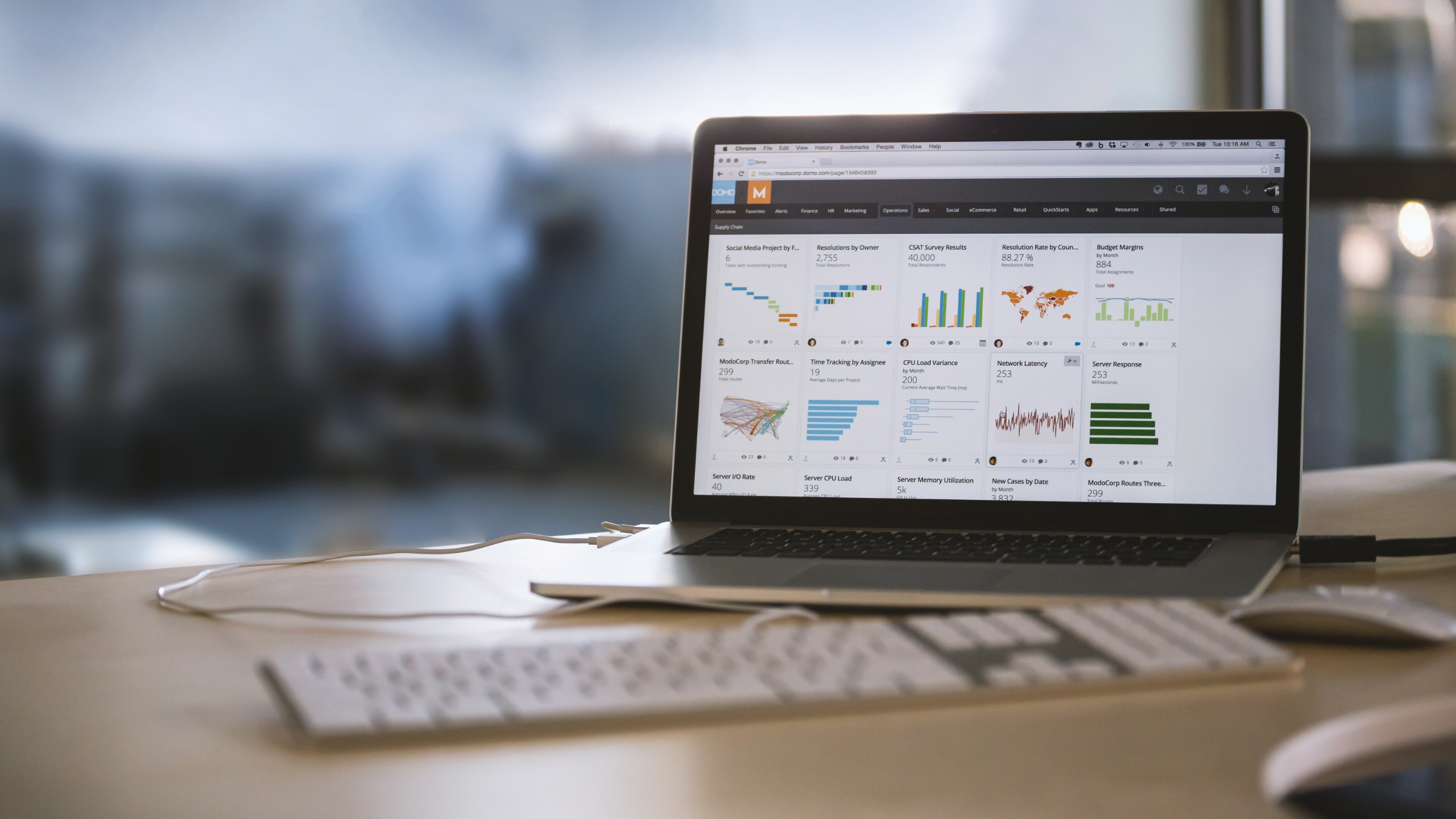
コストを抑えつつ、さまざまな用途に対応した管理ができるエクセルですが、顧客管理データベースを使用するにあたってはいくつか課題があり、限界を感じてしまう場合もあります。
本来エクセルは個人での使用を前提とされており、共有には向いていない面があるからです。
以下でご紹介する課題を確認しながら、エクセルでの顧客管理にはどのような点において限界があるのか、また自社に合った適切な管理方法かどうかを検証してみましょう。
- 顧客管理のセキュリティに課題
- 部門間での共有や編集が難しい
- 運用にはマクロの専門知識が必要
顧客管理のセキュリティに課題
顧客管理をエクセルで運用した場合の課題のひとつに、セキュリティや情報漏洩のリスクが挙げられます。
エクセルファイルのデータは持ち出しやコピーが容易にできてしまうからです。

ひとつのブックにまとめてデータを保存しておけば防ぐことも可能ですが、複数人で運用していると各自が自分のPCやクラウド上にデータをコピーして管理する可能性があります。
複数のファイルにデータが散らばってしまうと、それだけ情報漏えいの恐れが高いです。
対策として、運用を始めるにあたってファイルの操作方法やデータの保存方法についてのマニュアルやルール等を事前に取り決めて共有しておくようにしましょう。
データをコピーしたり持ち出したりする際には申告するよう、共有した人に依頼しておくことがおすすめです。
部門間での共有や編集が難しい
本来エクセルは個人での使用を想定して作成されたソフトのため部門間での顧客情報の共有や編集が難しく、顧客データの管理がうまくいかない場合があります。
エクセルの共有機能も利用できますが、上書き保存された場合の履歴が残りません。
だれが、いつ、どのような変更をしたのかが分からないため、仮に誤った情報が入力されていたとしても、気づかれにくい傾向もあります。
そのため、顧客情報が入っているファイルに追加で情報を入力する際は、どのように編集したのかを分かりやすくするための一定のルールが必要です。
情報のセキュリティ面も、部門間での共有が難しい要因のひとつとなっています。
部門をまたいで共有する人数が増えれば増えるほど、情報漏えいにもつながりやすいからです。
もし部門間で顧客管理を行う場合は、「営業支援システム(SFA)」などの、複数人での運用を想定して作成されたツールを利用することも検討してみましょう。
運用にはマクロの専門知識が必要
顧客管理をエクセルで運用する場合、マクロや数式のような専門的な知識が必要です。
データそのものを保存しているだけでは管理の意味がないため、入力したデータの集計や分析を通して、営業活動に活かしていかなければなりません。
しかし計算式の使用や表の作成などデータを加工していくと、エクセルは重いデータの処理に向いていないため動作速度が落ちて効率が悪くなる恐れもあります。
また、データの分析を行う担当者を決めておいて運用することは、初めは可能ですが、担当者の退職や異動に伴い、データの編集や修正ができる人が不在となってしまいがちです。
だれも編集や修正ができなくなってしまうと、結果的にデータベースそのものを作成し直すことになりかねないうえ、メンテナンスのコストもかかるので注意が必要です。
そのため顧客管理を行う際には、複数人にマクロや数式の知識があることが求められます。
もし社内にマクロや数式の知識を持ち合わせている人がいない場合は、顧客管理ツールSFAの導入も候補のひとつとして検討してみてください。
【Excel】顧客管理表のデータベース作成手順

顧客管理表のデータベースはエクセルで作成することが可能です。
作成する際の、基本的な手順について解説していきます。
- 管理項目の決定
- 顧客情報の入力
- データベース化
管理項目の決定
エクセルで顧客管理表を作成するにあたって、まずは管理項目を決めることが重要です。

管理項目とは、企業名/担当者/連絡先/所在地などを指しますが、それぞれ企業によって必要なデータは異なります。
また、取引先が法人か個人かによっても、管理項目は異なってきます。
そのため、運用を始める前に自社の顧客管理に適した項目を社内で洗い出しておきましょう。
管理項目を決めたら次にエクセルの各列のいちばん上のセルに項目名を入力していきます。
項目が多いと表が横に長くなりスクロールバーが表示されます。
一見すると表がみにくく感じるかもしれませんが、折り返すことなく、同じ行に項目を入力するようにしてください。
【管理項目入力の例】
| No | 企業名 | 担当者 | 所在地 | 連絡先 |
後述する入力フォームの機能を使用することで、別枠で表示される入力用ウィンドウに顧客情報を入力できるようになるので問題ありません。
項目は行に入力するとフィルター機能やソート機能が作動しなくなってしまうため、必ず一列に横方向で入力しましょう。
顧客情報の入力
管理項目の入力が完了したら、各項目を入力した列に縦方向に実際に情報を入力していきます。
表の各セルを選択して直接入力する場合と、フォーム機能を利用する場合があり、どちらでも入力が可能です。
表全体の項目が多かったり、データが増えてきたりした場合には入力ミスにつながる恐れがあるので、フォーム機能を利用して入力していくことがおすすめです。
フォーム機能については後ほど解説します。
また、データの集計や表計算に加工しやすいよう、情報は各セルに一つのみを入力するようにしましょう。
【顧客情報入力の例】
| No | 企業名 | 担当者 | 所在地 | 連絡先 |
| 1 | 〇〇株式会社 | A | 〇市〇町 | XXX-XXXX |
| 2 | 〇〇株式会社 | B | 〇市〇町 | XXX-XXXX |
データベース化
データベースとは構築されたデータの集合体のことを指し、データベース化とはデータを整理し、見やすく入力しやすいデータの管理表にすることです。
本来エクセルは表計算のためのソフトとして開発されていますが、顧客管理であればエクセルでも十分活用できます。
データベース化することで、データ検索や並び替えが容易にでき、フィルター機能などを利用して簡単に管理することが可能です。
データベース化の手順として、エクセルの「テーブル機能」を使用します。
テーブルとは表全体をデータの集合体として、検索や更新をしやすくする機能です。
まず入力した情報全体を選択してアクティブな状態にし、メニューの「挿入」ボタンから「テーブル」を選択します。
次に表示されるアナウンスで「先頭行をテーブルの見出しとして使用する」にチェックを入れてからOKをクリックしてください。
テーブル化されると背景や文字のカラーが自動で設定され、管理項目にフィルター機能が適用されます。
メニューの「テーブルデザイン」からパターンを変更することも可能です。
以上でエクセルでの顧客情報のデータベース化は完了です。
【顧客情報データベース化の例】
| No | 企業名 | 担当者 | 所在地 | 連絡先 |
| 1 | 〇〇株式会社 | A | 〇市〇町 | XXX-XXXX |
| 2 | 〇〇株式会社 | B | 〇市〇町 | XXX-XXXX |
| 3 | 〇〇株式会社 | C | 〇市〇町 | XXX-XXXX |
| 4 | 〇〇株式会社 | D | 〇市〇町 | XXX-XXXX |
| 5 | 〇〇株式会社 | E | 〇市〇町 | XXX-XXXX |
Excelを使った顧客管理表の活用法

顧客情報はデータベース化して完了ではなく、データを活用して営業活動に活かしていかなければなりません。
特にエクセルではソートやフィルター、フォーム等のさまざまな機能が備わっており、活用することで効率よく顧客情報を管理することもできます。
そこで、ここではエクセルの顧客管理における代表的な活用方法をご紹介します。
- 入力ミスを防ぐ「重複チェック」
- 「フォーム機能」で入力ミスを削減
- 条件抽出が早い「スライサー機能」
- 指定条件で並べ替え「フィルター機能」
入力ミスを防ぐ「重複チェック」
顧客管理をエクセルで運用していくうえで、顧客情報が増えるにつれてデータを重複して入力してしまっているリスクが上がります。
エクセルでのデータは基本的に手動で入力するため、重複する顧客情報を入力してしまうミスはつきものです。
特に連絡先などを誤って入力してしまうと、情報を別の顧客に送付することに繋がり、クレームに発展しかねません。
重複を防ぐために一目で分かる便利なエクセルの機能が「重複チェック」です。
重複チェック機能を使用するには、まずチェックしたいセルを選択してアクティブにしておきます。
次にツールバーにある「条件付き書式」→「セルの強調表示ルール」→「重複する値」の順に選択していきます。
書式や選択範囲を再確認して、問題がなければ「完了」をクリックしましょう。
重複するデータが入力されているセルには色がつくので一目で分かります。
また管理項目セル内の右横にある三角形のボタンをクリックするとソート機能を使用することができるので、重複しているデータのみを表示するよう並べ替えると処理もスムーズに行えます。
顧客からの信頼を喪失しかねない管理ミスを減らすためにも、定期的に重複チェックを行うよう念頭に置いておきましょう。
【重複チェックの例(重複箇所は赤くハイライト)】
| No | 企業名 | 担当者 | 所在地 | 連絡先 |
| 1 | 〇〇株式会社 | A | 〇市〇町 | XXX-XXXX |
| 2 | 〇〇株式会社 | B | 〇市〇町 | XXX-XXXX |
| 3 | 〇〇株式会社 | C | 〇市〇町 | XXX-XXXX |
| 4 | 〇〇株式会社 | D | 〇市〇町 | XXX-XXXX |
| 5 | 〇〇株式会社 | E | 〇市〇町 | XXX-XXXX |
「フォーム機能」で入力ミスを削減
エクセルで顧客管理を行うのに便利な機能のひとつが「フォーム機能」です。
管理する情報が増えていくと入力ミスにつながりやすくなりますが、フォーム機能を使用することで防ぐことが可能です。
フォーム機能では、別枠で表示される入力用ウィンドウに情報を入力していきます。
表に直接入力することなくセルに情報を反映させられる機能のため、使用することによって入力ミスの削減が期待できます。
フォーム機能を設定するにはエクセルのバージョンによって手順が異なります。
というのも、Excel 2003以前ではツールバーにフォーム機能が表示されていましたが、Excel 2007以降は初期設定ではツールバーに表示されなくなってしまいました。
以下では、最新バージョンのエクセルでの使用方法について解説しています。
フォーム機能は初期設定では有効になっていないため、使用するにはまずツールバーに表示させなくてはなりません。
ツールバーにある「ファイル」を選択したら、「オプション」→「クイックアクセスツールバー」の順に選択してください。
次に「コマンドの選択」→「フォーム」を選択してクイックアクセスツールバーに追加します。
最後に「OK」をクリックして、フォーム機能の表示設定が完了します。
ツールバーにフォーム機能が表示されたら、ボタンをクリックして入力用ウィンドウを表示して情報を入力していきましょう。
条件抽出が早い「スライサー機能」
顧客情報を管理するのに便利なエクセルのテーブルですが、データが増えていくと条件に該当するデータを抽出するのに時間がかかってしまいます。
データに条件をつけて抽出する際に有効な機能が「スライサー機能」です。
スライサー機能を使用すると、フィルター機能よりも素早く簡単にデータを絞り込むことができます。
スライサー機能を使用するには、まずデータをテーブル機能でデータベース化します。
次に「テーブル」→「デザイン」→「スライサー」の順に選択すると、ダイアログボックスが表示されます。
抽出したい管理項目を選択して「OK」をクリックすると、テーブルの右側に選択した管理項目のボタンが表示されます。
表示されたボタンを選択するだけで、スライサー機能によるデータの抽出が可能です。
また、不要になった項目があれば、Deleteキーでボタンを簡単に削除することができます。
指定条件で並べ替え「フィルター機能」
エクセルで顧客管理を運用していく際に、指定の条件に合う顧客情報だけを閲覧したい場合や、顧客を昇順に並べ替えたい場合が出てきます。
テーブル内に条件を指定し、必要な情報だけを検索したり並べ替えたりする場合に便利な機能が「フィルター機能」です。
フィルター機能とは、必要な条件に合うデータだけに並べ替えたり、表示したりできる機能です。
フィルター機能を使用するには、適用したい列の管理項目のセルを選択してから、ツールバーの「データ」にある「フィルター」を選択します。
項目セル内の右端に表示された「▽」をクリックして「テキストフィルター」を選択すると、指定したテキストに対するデータ抽出が可能になります。
またデータを抽出するだけではなく、昇順や降順で並べ替えたり、複数の条件で並べ替えたりすることもできます。
複数の条件で並べ替えたい場合は、ユーザー設定を使用することで可能です。
ドロップダウンリストから「ユーザー設定の並べ替え」を選択して、ウィンドウを表示させます。
「+追加」ボタンを選択してで並べ替えの条件を設定し、「OK」をクリックするとテーブル全体に並べ替えが反映されます。
フィルター機能が不要になった場合は、ツールバーの「フィルター」を再度選択して解除することが可能です。
【フィルター機能の例】

Excel以外で顧客管理のデータベース化方法

エクセルでの顧客管理は、コストを抑えながら手軽に運用できるという点で便利ですが、セキュリティ面や共有する際に課題があります。
また顧客情報の入力や管理について、データ量が増えていくと時間と手間がかかり、結果的に人件費などのコスト増大につながる可能性も否定できません。
そこでエクセル以外でおすすめの顧客管理ツールのひとつに、「営業支援システム(SFA)」があります。
SFAは顧客情報の整理や管理を一つのシステムで一元化して行うことができるので、営業活動の効率化や売上を向上させるうえで欠かせないツールです。

情報の共有が部門間でも複数人でも容易にできるので、担当者が退職や異動をした場合にも引き継ぎがスムーズに行えます。
また既存の顧客情報の管理だけでなく、新規の見込み客の情報管理にも役立てることが可能です。
ただ顧客情報を整理するだけでなく、着実に営業活動に直結した管理を行うことができるでしょう。
そのため、顧客情報をデータベース化して効率よく運用したい場合には、SFAの導入も検討してみてください。
もし社内にSFAに関する知識がある人がいなくても、導入や運用に関してのサポートが充実しているSFA企業が多数存在しているので問題ありません。
SFA企業ではSFAの導入はもちろん、運用のサポートや、ゆくゆくは内製化できるような仕組みづくり、アフターサポートなどの充実した支援が行われています。
詳しくは以下の記事にて解説しているので、あわせてご覧ください。
今流行りのSFA(営業支援システム)10選を徹底比較【2022年最新版】
まとめ

エクセルはさまざまな機能が使用でき、コストを抑えることができる点で顧客管理にも適したソフトです。
一方、エクセルでの顧客管理にはデータベース化する手間やセキュリティ面、共有する際の課題もあります。
本来エクセルは個人での使用を前提とされており、共有には向いていない面があるからです。
そのため、エクセルでの顧客管理データベースに限界値がどのくらいあるのかを理解したうえで、エクセルで行うのか、SFAなどのツールで行うかの検討が必要です。

SFAは顧客管理に適したツールで、効率的な営業活動においてもおすすめです。
特に管理する情報が多い場合や、部門間で複数人で共有する場合にも有効です。
既にエクセルで顧客情報を管理しているものの、課題があると感じている方はぜひSFAの導入も視野に入れてみましょう。
エクセルでの顧客管理か、SFAでの顧客管理か、自社に合ったスタイルを今一度検討してみてください。
オフラインマーケティングや営業施策に課題を感じている企業様を対象に、オンラインヘルスチェックを実施中!

現代は昔と比べてオフラインマーケティングの数が格段に増加しました。
そんな中で全てのマーケティング手法を適切に使いこなす事ができている企業はお世辞にも多いとは言えません。
そこで弊社は「8段階のヘルスチェック」を通じた支援をさせて頂いております。
サービス商材とマーケティング手法のマッチ度から、短期的に効果を倍増させる手法まで「現状・課題・解決策」をご提示させて頂いておりますので、お気軽にご相談ください。