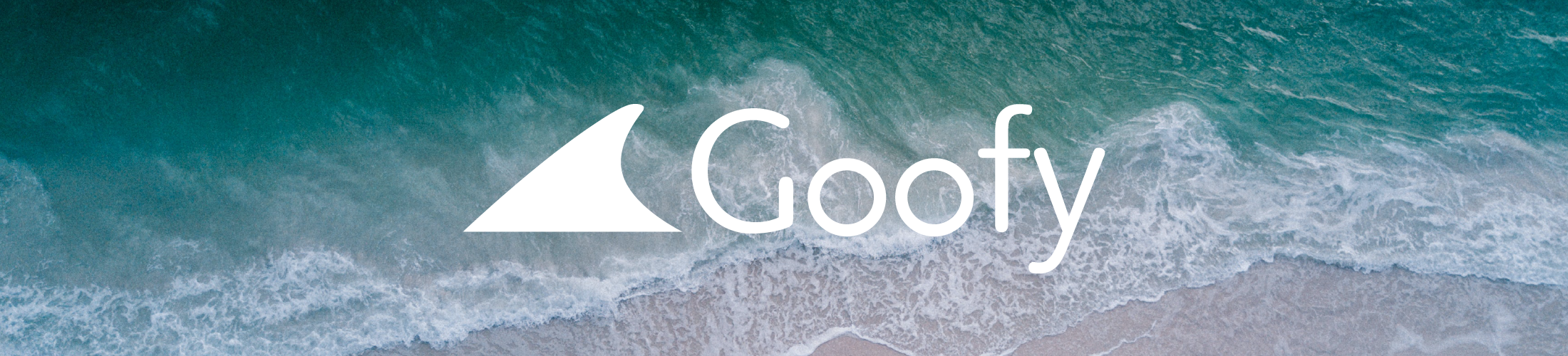ビジネスでは、顧客をどのように管理するかは重要なポイントです。顧客の整理やリスト化に、Microsoft Excelを使用している営業担当者は多いでしょう。
大量の顧客情報を管理するには、Microsoft Accessのようなデータベースが有効です。
とはいえ、データベースの操作に経験のない方には、Accessの操作は未だに敷居が高く感じられるかもしれません。今回は、Accessを用いて顧客管理をする方法を、具体的な例を挙げて説明します。
目次
Accessとはどんなもの?

Accessは、Microsoft社が提供するデータベースソフトウェアです。このソフトで具体的に何ができるのかよく分からないという人のために、まずはAccessとはどのような機能を持ったソフトなのかについて解説します。
- Accessはデータベース管理ソフト
- Accessのデータベースとは?
- AccessデータベースとExcelとの違い
Accessはデータベース管理ソフト
そもそもデータベースとは、大量のデータを蓄積し、その中から必要な情報の検索や更新を行えるよう整理されたシステムを指します。この意味では、紙の帳簿や辞書なども当てはまりますが、基本的にデータベースとは電子データの蓄積と管理を目的としたものを指します。
Accessのデータベースとは?
データベースにもいくつか種類があり、Accessはその中でもよく利用される「リレーショナルデータベース」です。データを集めて「表(テーブル)」を作り、その表同士を関連付け、組み合わせることで、データを有効に活用できるのです。
例えば、顧客の会社名や住所、担当者の名前や連絡先、売り上げなど、管理に必要な項目をデータベース化しておくことで、情報の整理が効率よく行えます。
ポイント
- 顧客別に会社名と担当者の一覧表を作る
- 売り上げ別に顧客を整理したリストを作る
こうした作業も、Accessを使えば簡単に行うことができます。
AccessデータベースとExcelとの違い
Excelを利用し、顧客管理用リストを作成している営業担当者も多いのではないでしょうか。それは決して悪いことではありません。Excelは表計算ソフトであるため、この機能を応用してデータの並べ替えや検索や抽出など、データベースとしての役割を果たすことができるでしょう。
しかしExcelの場合、顧客の数が大量になるとファイルサイズが大きくなり、動作が重くなってしまうという短所があります。
一方Accessは、大量のデータを関連付けて管理することを目的としたデータベースソフトなので、動作が重くなることはありません。
また、データを活用するための様々な機能が備わっています。このことから、大量の顧客情報を管理するには、ExcelよりもAccessのほうが向いていると言えるでしょう。
Accessの顧客管理テンプレート

Accessのテンプレートとは、データベースの雛型のことです。テンプレートには、データベースを使用するのに必要な設定が予め準備されているので、用途に合ったテンプレートを選べば、すぐにデータベースの運用を開始できるでしょう。
Accessからテンプレートを検索することもでき、インターネット上に公開されているものを自分で見つけてダウンロードすることもできます。
Accessには、「Webデータベーステンプレート」と、「クライアントデータベーステンプレート」が用意されています。「Webデータベーステンプレート」は、データベースファイルをネットワーク上のサーバーに保存して利用するためのテンプレートです。サーバーとして使える「SharePointサイト」や「Office365」が必要になるので、会社やグループ等、組織的に使用する場合に向いています。
「クライアントデータベーステンプレート」は、個人のパソコン上にデータベースファイルを作成します。
サーバーを使用せず、個人のパソコンで使用する場合や、共有フォルダ内で使用する場合は、こちらの方が向いています。
以下では、顧客管理に向いているテンプレートについて解説します。
- 主な顧客管理向けテンプレート
- フリー(無料)の顧客管理テンプレが豊富
- 顧客管理以外のテンプレートも
主な顧客管理向けテンプレート
「Webデータベーステンプレート」では、以下のテンプレートが活用できます。
■連絡先
顧客やビジネスパートナーなど、自分やチームが関わるユーザー情報を管理します。 名前や住所、電話番号、メール アドレスの管理ができるほか、画像や文書の添付も行えます。
■案件管理
プロジェクトにおける問題や課題を把握し、管理するのに適したテンプレートです。プロジェクトにおけるチェック項目や課題など、一連の問題を管理するデータベースを作成します。案件に優先順位を付け、進捗状況を把握できます。
■プロジェクト
各種プロジェクトと、その関連タスクの管理を行います。 顧客ごとにタスクを割り当て、それぞれの完了率を確認することができます。
フリー(無料)の顧客管理テンプレが豊富
ここまででピックアップしたもの以外にも、Accessで顧客管理をするために活用できるテンプレートを無料で入手することができます。
用途に応じて、必要なテンプレートをダウンロードすると良いでしょう。
顧客管理以外のテンプレートも
顧客管理を目的としたもの以外にもテンプレートは用意されています。ここでは、そのいくつかをピックアップします。
■マーケティングプロジェクト
マーケティングプロジェクトごとに、その成果物や担当者、予算やコストなどをモニタし、スケジュールを管理できます。
■イベント
会議・打合せの予定や書類の提出期限など、重要なイベントを記録します。 イベントの名称や場所、開始・終了時刻などを管理できます。
■タスク
自分、またはチームに割り当てられたタスクの作業項目を管理します。
【Access】顧客管理データベースの作成例

テンプレートはあくまで雛形です。自分の業務に応じた顧客管理データベースを作成したいという場合も出てくるでしょう。
ここではデータベースの作成方法について、具体例を用いて説明します。
まずは、新しくデータベースファイルを作成してみましょう。Accessを開いたら「ホーム」を選択し、「空のデータベース」を選択します。
デフォルトのファイル名は「Database1」となっていますので、作成したいデータベースの名前に変更します。以上で、空のデータベースファイルの作成は完了です。
- テーブルの作成
- 見出しの作成
- フォームの作成
テーブルの作成
次に「テーブル」について説明します。データベースを構築してゆくためには、データを蓄積する必要があります。
Accessでデータの蓄積を担うのが「テーブル」という機能です。複数のテーブル上に集めたデータを関連付けてゆくことで、リレーショナルデータベースは機能します。
空のデータベースを作成した時点で、空のテーブルが表示されています。当然ですが、このテーブルにはまだ何のデータも格納されていません。
見出しの作成
続いて、データベースの見出しを作成します。顧客の情報でデータベースを作るなら、顧客の名前や住所、連絡先や担当者氏名など、管理のための項目が必要ですね。
これらの詳細な項目を、見出しとしてフィールドに設定していきます。
ここでは、「デザインビュー」を使います。まず、「フィールド」タブをクリックします。続いて、「表示」をクリック。「デザインビュー」が表示されるので、クリックします。テーブル名の設定を求められるので、好きなテーブル名を設定し、「OK」をクリックします。
すると、空のテーブルに「フィールド名」と「データ型」というタイトルが表示されます。「フィールド名」に、顧客の名前や住所など、見出しを設定してゆきます。
「データ型」には、その見出しがどのような形式のデータであるかを設定します。例えば、顧客名や住所であれば「短いテキスト」、契約日や打合せ日時など、日付に関するデータであれば「日付/時刻型」を設定します。
主キーの設定
見出しの中から「主キー」を設定する方法についても解説しておきましょう。テーブルが持つ各顧客情報を「レコード」と言いますが、主キーとは、値からどのレコードかを特定できる見出しを意味します。
テーブルの見出しの中で、以下の条件に当てはまるものを主キーとして選択してください。
ポイント
- テーブルの中で他のレコードと値が重複しないもの
- 必ず値が入力されるもの
つまり同じ名前を持った顧客が複数いる場合、顧客名を主キーとすることはできません。
例えば管理台帳を作成する際、一般的には上から通し番号を付けてゆきますが、この通し番号が重複することはありませんよね。つまり通し番号さえ分かれば、それがどの顧客なのかを判定することができるのです。このように、「値が分かれば顧客を特定できる見出し」を主キーとして選択します。
設定手順は以下の通りです。
主キーとして設定したい見出しの行を選択します。続いて、テーブルツールの「テーブルデザイン」タブをクリック。「主キー」をクリックし、選択した見出しの行に鍵マークが表示されれば、主キーの設定は完了です。これで、データベースの見出しの用意ができました。ここへ顧客情報を入力してゆくことで、顧客のテーブルを作成することができます。
フォームの作成
テーブルが作成できたら、次は「フォーム」を作成しましょう。フォームとは、データを様々な形式で表示する機能です。
1つの顧客情報を1画面にカード形式で表示する「単票形式」、明細書、納品書のような形式で表示する「帳票形式」、テーブルと同様に表示する「データシート形式」など、用途に応じて、様々な形式のフォームを作成することができます。
フォームを新規作成するには、テーブルツールの「作成」タブをクリックし、「フォーム」をクリックします。これでフォームが作成できました。
フォーム画面の左下にある「移動ボタン」をクリックすると、表示中のレコードの前後のレコードへと移動します。「移動ボタン」の右側には「新しい(空の)レコード」ボタンがあります。これをクリックすることで、フォーム画面から新しいレコードを追加することもできます。
フォームの表示形式の変更は、以下の手順で行います。「
ホーム」タブをクリックし、「表示」の中の「デザインビュー」をクリックします。画面左上の黒い正方形のマークをクリックします。「F4」キーを押し、プロパティシートを表示させます。プロパティシート中の「既定のビュー」を変更すれば、表示形式を変更できます。
まとめ
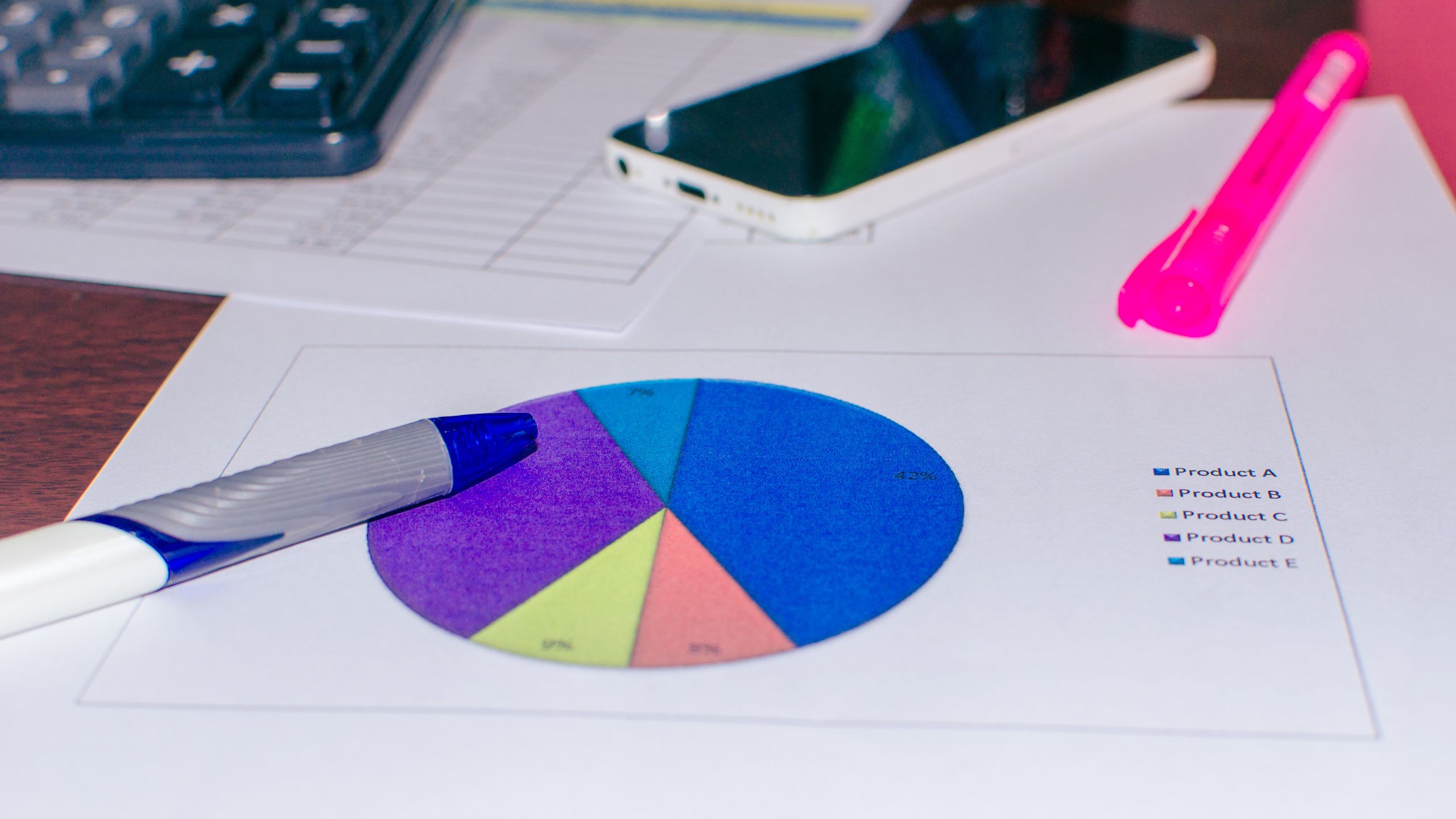
Accessで顧客管理を始めるための手順について解説してきました。
Accessには、大量の顧客情報を効率的に管理するための機能が豊富に揃っています。Excelとは異なる点が多いため、難解なイメージをもつ方も多いでしょう。
しかし基本を押さえることで、様々な応用ができるようになります。まずはAccessでテーブルを作成し、顧客情報の効率的な管理を始めてみましょう。
オフラインマーケティングや営業施策に課題を感じている企業様を対象に、オンラインヘルスチェックを実施中!

現代は昔と比べてオフラインマーケティングの数が格段に増加しました。
そんな中で全てのマーケティング手法を適切に使いこなす事ができている企業はお世辞にも多いとは言えません。
そこで弊社は「8段階のヘルスチェック」を通じた支援をさせて頂いております。
サービス商材とマーケティング手法のマッチ度から、短期的に効果を倍増させる手法まで「現状・課題・解決策」をご提示させて頂いておりますので、お気軽にご相談ください。