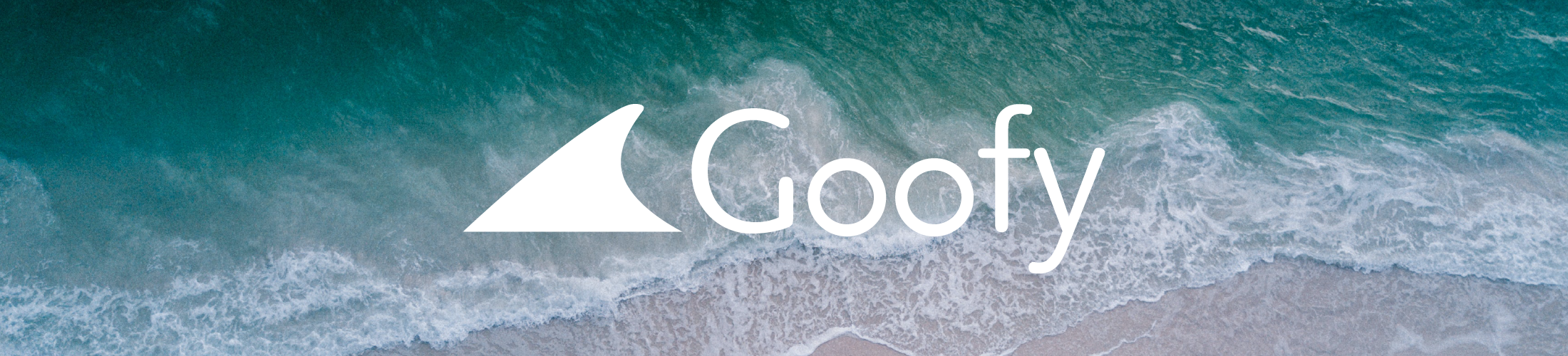Salesforceでダッシュボードを作成することによって、営業成績やアポイント転換率などを効率的に把握することが可能になります。
しかしいざ作成する段階になると、どのように作ればいいのか全く分かりませんよね。
今回は画像を用いながらその作成方法について細かく紹介していきます。
工数を大幅削減するためにも是非ご活用ください!
さらに詳しく
そもそもSalesforceのダッシュボードで何ができるの?
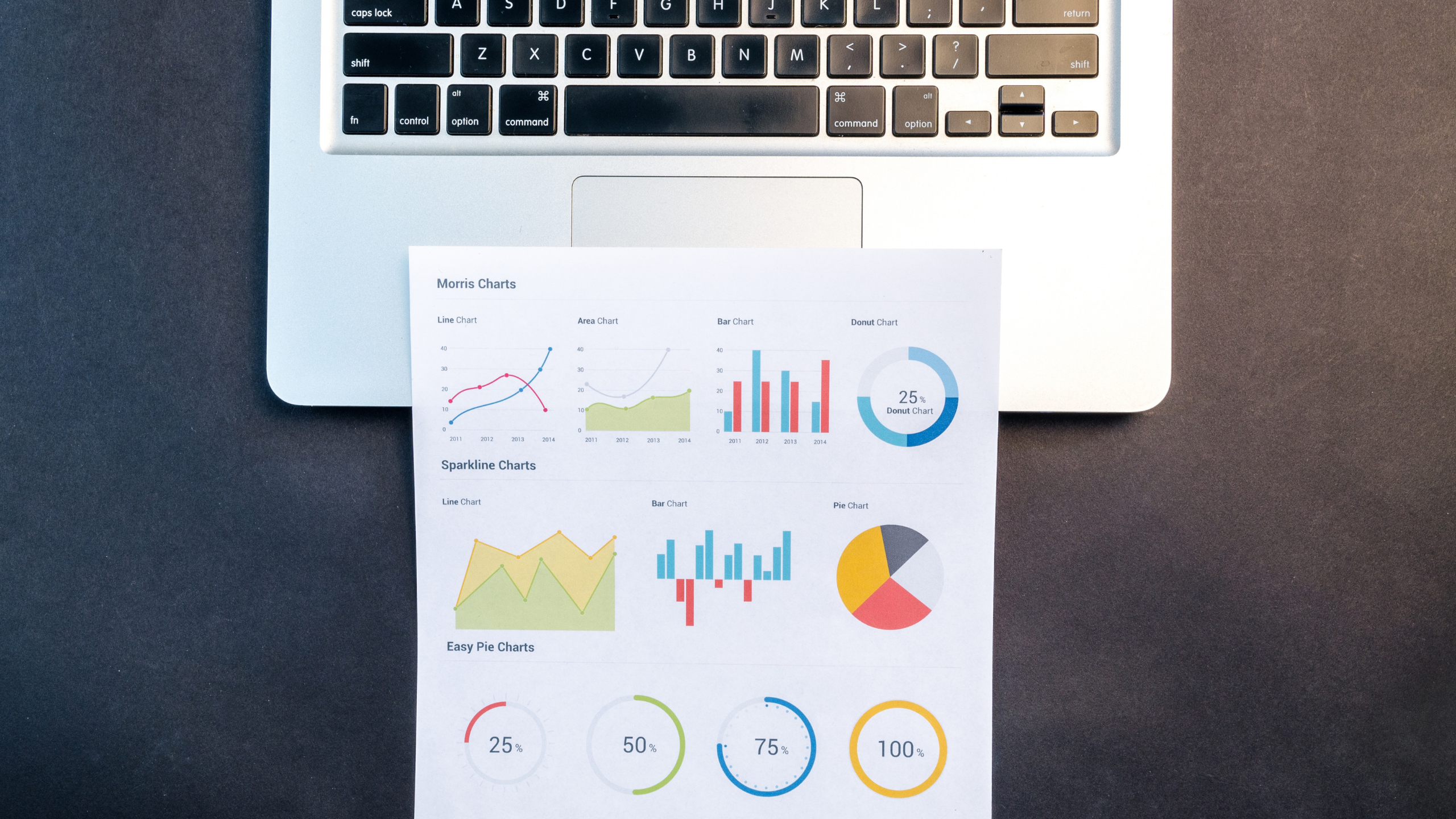
ここではセールスフォースのダッシュボードとは何かについて簡単に紹介していきます。
セールスフォースを導入しているがまだ使ったことがない/聞いたことがないと言う方は是非ご参考ください。
- そもそもダッシュボードとは
- ダッシュボードで何ができるの?
そもそもダッシュボードとは
セールスフォースにおけるダッシュボードとはレポートに紐づいた情報をもとに数値をグラフ化する機能を指します。
一度グラフを作成すると、その内容はレポートに紐づいているリードの変更に対応しており、情報を入力するだけで勝手に反映されたレポートを確認することができます。
また、複数のグラフを1画面で管理できるため、営業担当の上司への報告や経営者の数値管理などに用いられています。
ダッシュボードで何ができるの?
ダッシュボードを一回作ってしまうと、紐づいたリードを変更することで勝手にダッシュボードも更新されるため、報告ごとにレポートを作成する必要がなくなり、大幅に高数を削減できます。
また、目標に対してどれくらい到達しているかや、誰の数値が良いかなど、可視化することで全体の数値を追いやすくなり、社内の活性化に繋がります。
Salesforceでダッシュボードを作成する方法5ステップ

ここからは実際にどのようにダッシュボードを作成するのかについて、画像を用いて紹介していきます。
全5stepで完了するので是非参考にしながら必要なダッシュボードを作成してください!
- ホーム画面から"ダッシュボード"をクリックした後、新規ダッシュボードをクリックする
- 新規ダッシュボードの名前と説明、フォルダを選択し、右下作成ボタンをクリックする。
- 右上"コンポーネント"をクリックし、自分がダッシュボードに反映させたい内容を含んだレポートを選択する
- 表示グラフを選択し、右下の追加ボタンをクリック
- 4の工程を終えると下記画面になる。右上保存ボタンをクリックするとダッシュボードの作成が完了する
1.ホーム画面から"ダッシュボード"をクリックした後、新規ダッシュボードをクリックする
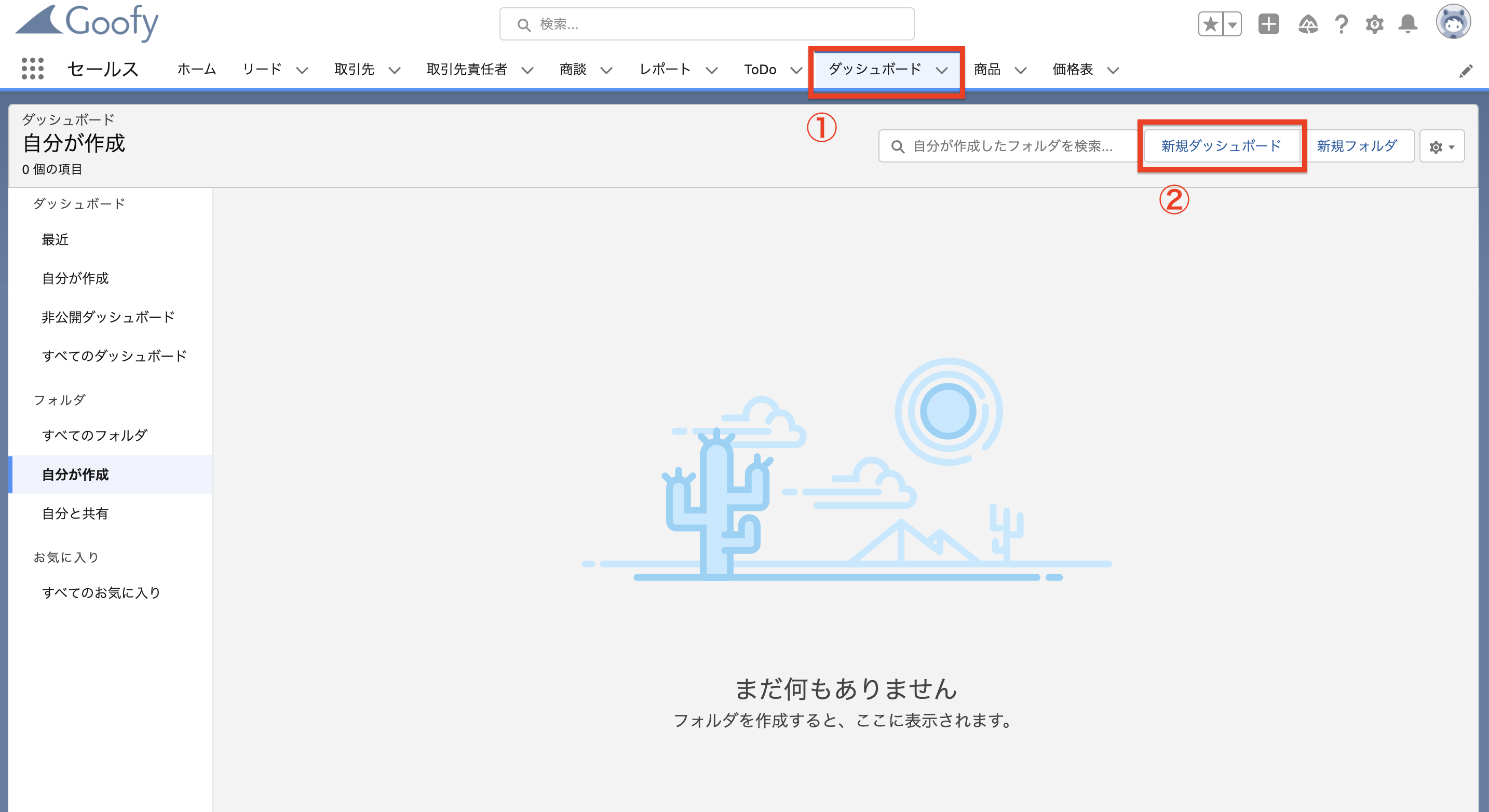
初めにホーム画面のタブから、"ダッシュボード"をクリックする。
ページが遷移するので、右上に出る”新規ダッシュボード"を選択する
2.新規ダッシュボードの名前と説明、フォルダを選択し、右下作成ボタンをクリックする。
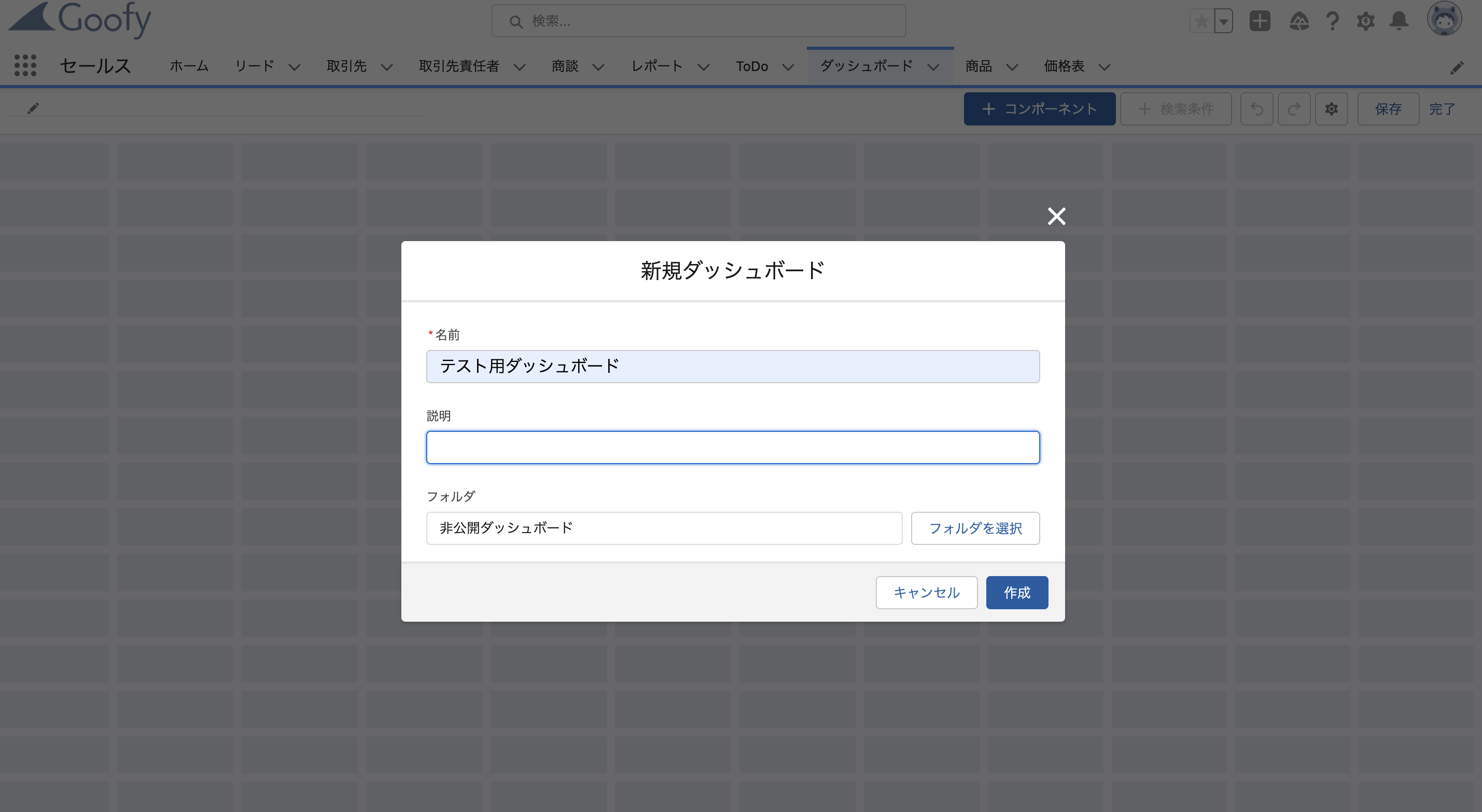
ダッシュボードの名前と、説明(任意)を入力し、他のダッシュボードと区別できるようにします。
フォルダを選択することによって、そのダッシュボードの公開範囲を選択することができます。
3.右上"コンポーネント"をクリックし、自分がダッシュボードに反映させたい内容を含んだレポートを選択する
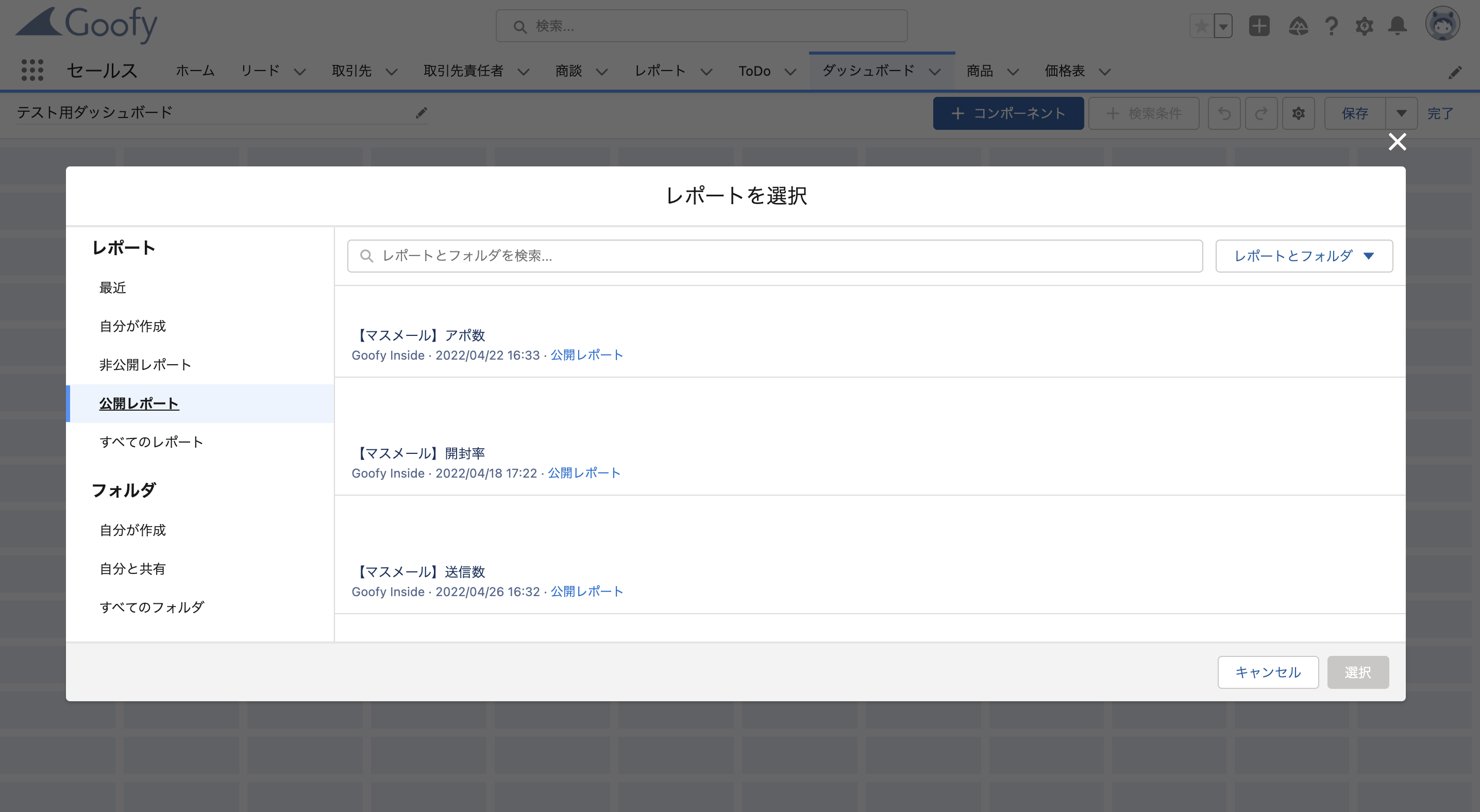
今回は自分が作成したレポートではなく、公開レポートでダッシュボードを作っていきます。
自分が作りたいダッシュボードがある場合は、事前にレポート設定からレポートを作成しておくようにしましょう。
4.表示グラフを選択し、右下の追加ボタンをクリック
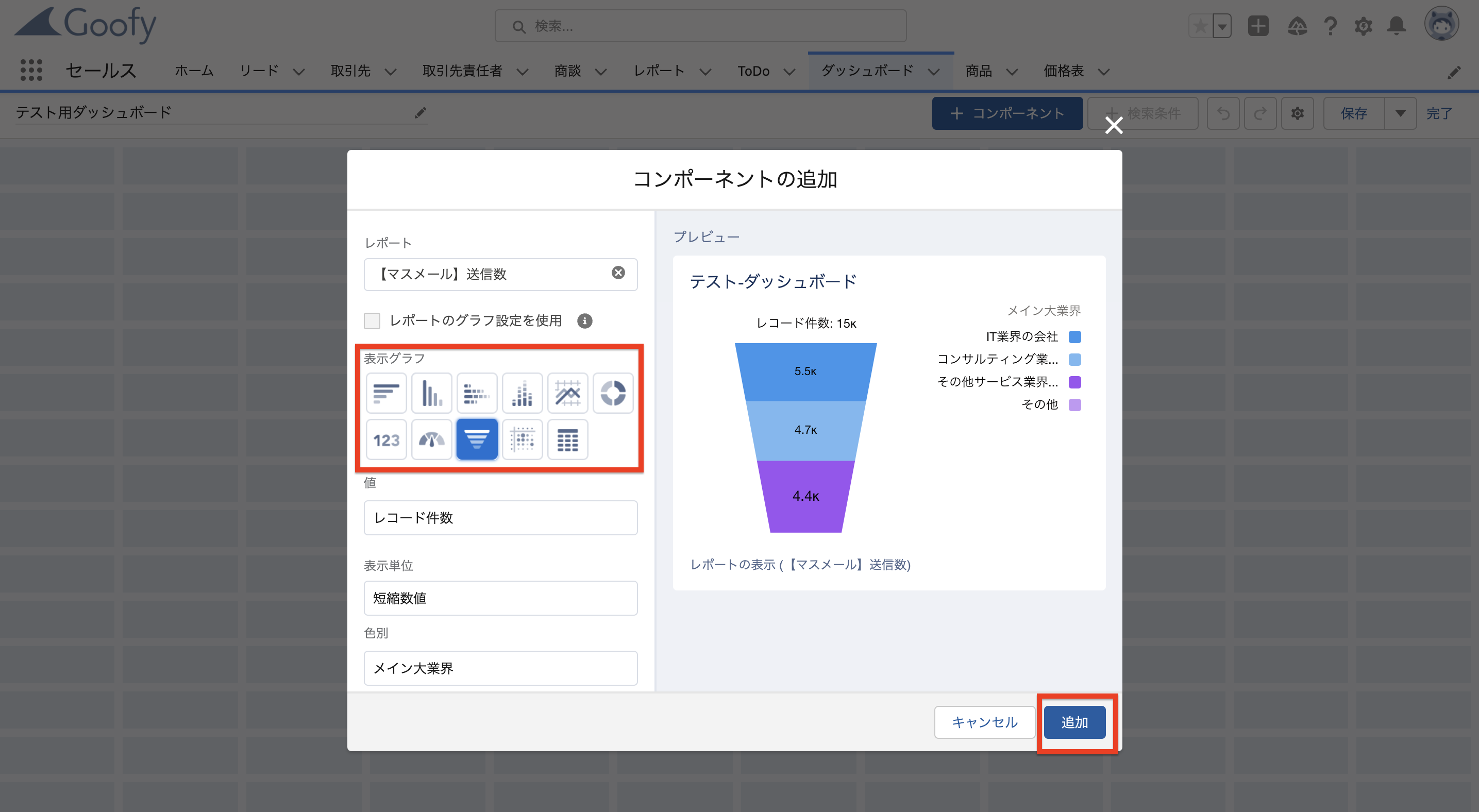
表示グラフを選択することで、自分の理想通りのグラフに変更することができる。
諸設定を行い、完了したタイミングで右下"追加"ボタンをクリックする。
5.4の工程を終えると下記画面になる。右上保存ボタンをクリックするとダッシュボードの作成が完了する
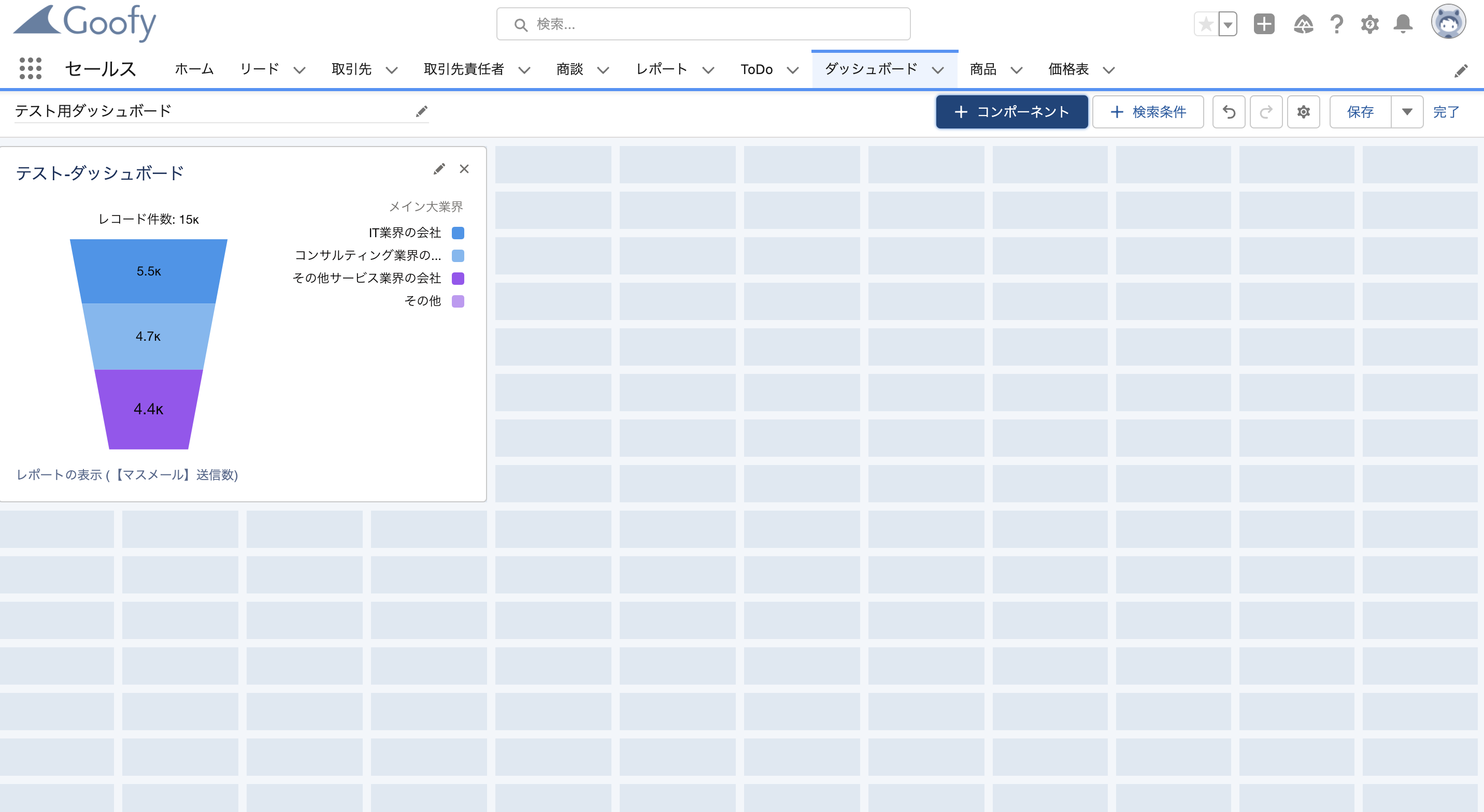
このようにグラフが表示され、ダッシュボードの作成が完了する。
リード情報の変化や追加情報があった場合は常にダッシュボードが更新されるため、一度必要な経営指標や数値目標を作ってしまえばずっと使えると言う点が大きなメリットですね!
まとめ

今回はSalesforceでダッシュボードを作成する方法について徹底解説ということで、実際の画面を用いてその作り方について紹介してきました。
ダッシュボードを見る人がどのような数値をどのようなパラメータを用いてどのように見たいかによってその作成方法は変わってきますよね。
ダッシュボードを作成するときは最初に大枠を決めてから作成することをおすすめします!
SFA/CRMの導入を考えている方・既に導入されている方を対象に、オンライン個別相談会を実施中!

インサイドセールスCRM導入の成功を左右する体制構築を企業の状況に合わせた形で行なっておりますので、インサイドセールスまたはSFAツール導入を検討中の担当者様はぜひご相談ください!