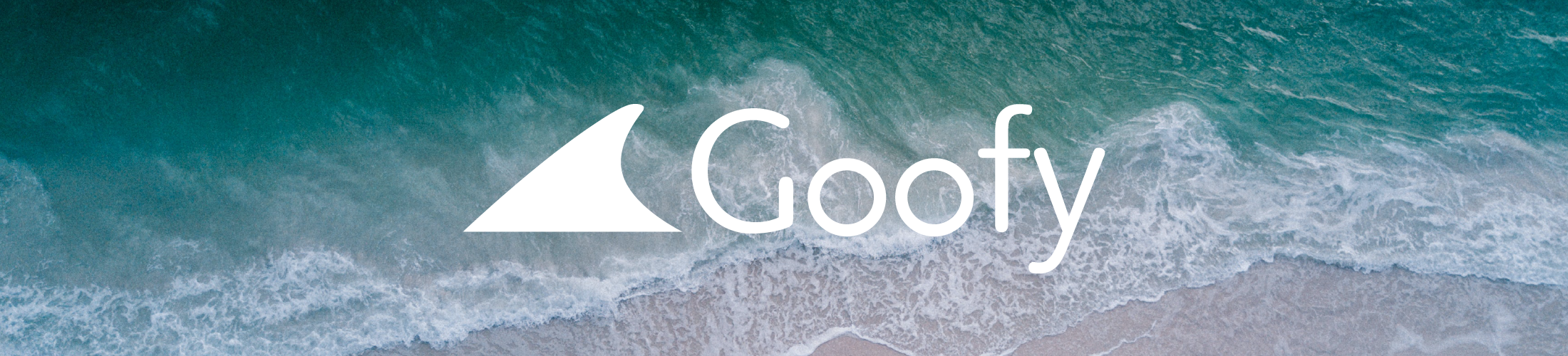今回はカスタムオブジェクトの作成方法と基礎的な活用ということで、カスタムオブジェクトの詳細から活用方法について画像を用いて紹介していきます。
これから活用していこうと考えている方は是非ご参考ください!


目次
そもそもカスタムオブジェクトとは?

カスタムオブジェクトとは、セールスフォース上に最初から入っている標準オブジェクトとは異なり、用途に応じて任意で作成できるオブジェクトを指します。
リードには入れたくない情報や、アンケート結果などを格納するのに便利です。
オブジェクトについては別途こちらの記事で紹介しています。
カスタムオブジェクトの3つの活用方法

ここでは活用方法について3つに絞って紹介していきます。
- 顧客の補足情報を管理できる
- 標準オブジェクトとの切り分けができる
- 社内利用に活用できる
顧客の補足情報を管理できる
業種・業態によってはデフォルトのオブジェクト以外にも別で管理しておきたい顧客情報が発生する場合があります。
そのような場合に、デフォルトオブジェクトで管理することはできません。(*メモに入力しておくことはできるがデータとして抽出できなくなる)
そのため、カスタムオブジェクトを利用することにより、細かな顧客情報を細分化して管理することが可能になります。
標準オブジェクトとの切り分けができる
「リード」「取引先責任者」の項目はデフォルトで作成されているものの、その項目設定が自社にマッチしていない場合があります。
このような場合はカスタムオブジェクトを利用することで標準オブジェクトとは異なる管理項目を作成することができます。
社内利用に活用できる
日報や業務報告など、ユーザー1人1人の管理としても使うことができます。
専用のレポートなどを用意することで、カスタムオブジェクトと同時利用でユーザーごとの動きを確認することを容易にします。
また、見積もりデータを作成するという方法があります。
複数の商品を扱っている場合などは、積み上げ集計や数式項目を利用することで、一つのレコードに表示することを可能にします。
カスタムオブジェクトの作成方法2ステップ

ここからはカスタムオブジェクトの作成方法について紹介していきます!
ステップ①ではカスタムオブジェクトの作成方法について、ステップ②ではカスタムオブジェクトの表示方法について細分化して紹介しています。
「カスタムオブジェクトを作成したのに表示されない」という方はステップ②のみ参照ください!
- ステップ①:カスタムオブジェクトの作成方法
- ステップ②:カスタムオブジェクトの表示方法
ステップ①:カスタムオブジェクトの作成方法
手順1:設定をクリックする
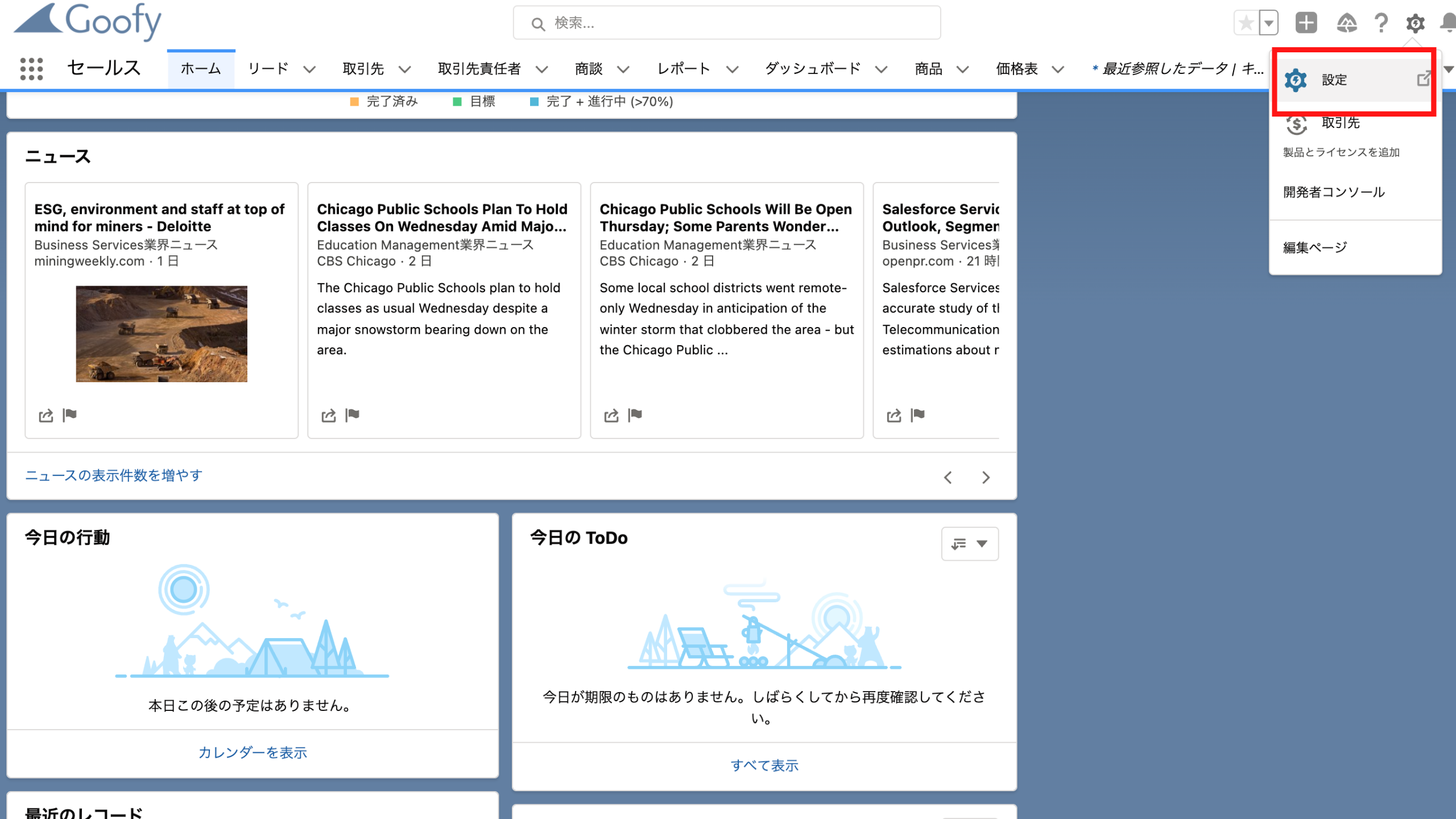
右上に歯車のマークがあるのでそれをクリックすると、設定・取引先・開発者コンソールの3つのタブが表示されます。
設定にいく必要があるので、設定をクリックしましょう。
手順2:「オブジェクトマネージャー」→「作成」→「カスタムオブジェクト」の順にクリックする
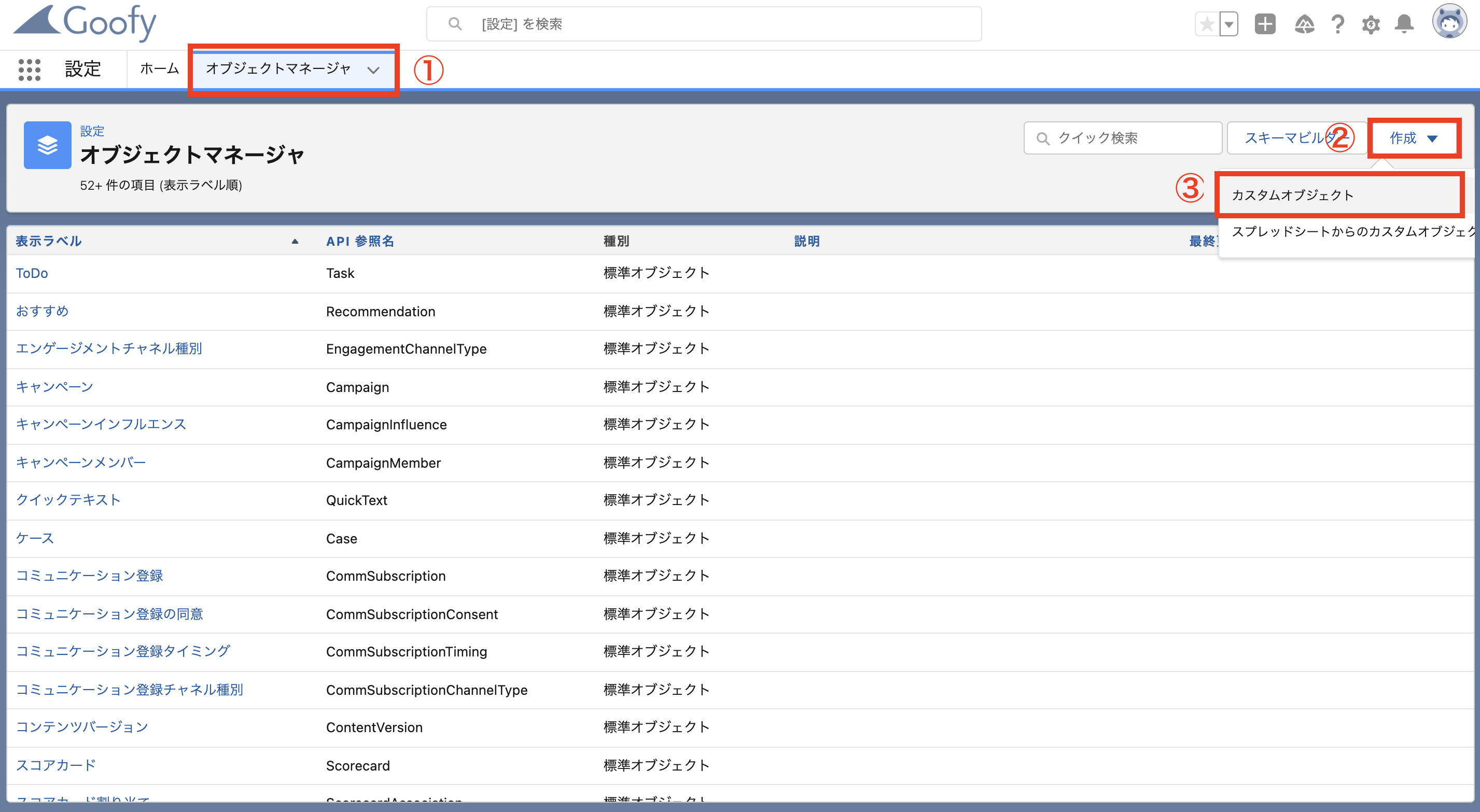
設定を開いた後は、「オブジェクトマネージャー」をクリックし、続けて作成タブをクリックしましょう。
作成タブをクリックすると「カスタムオブジェクト」というタブが表示されるのでクリックしましょう。
手順3:必要事項を選択し、保存をクリックする
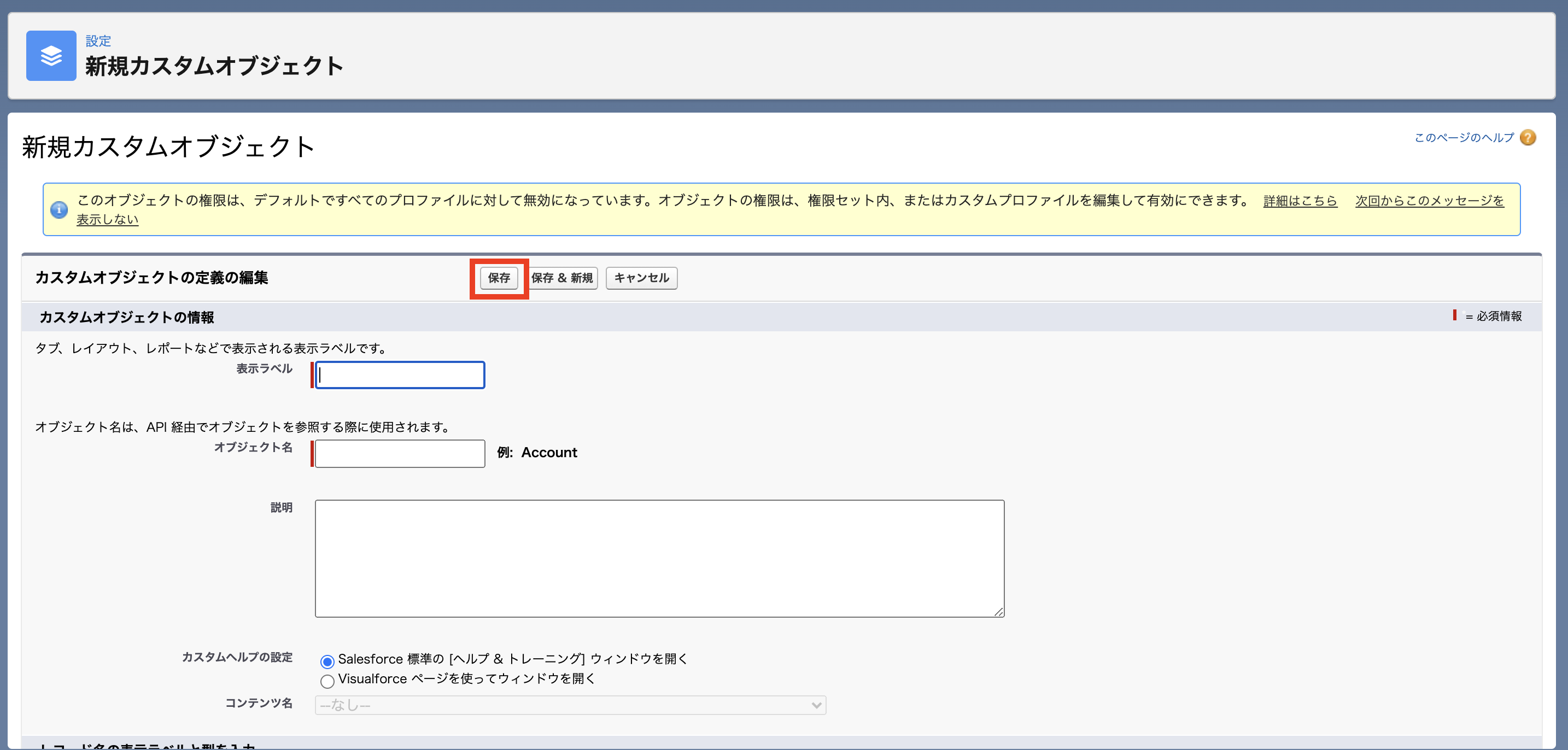
新規カスタムオブジェクトのページを開くことができたら、必要事項を入力しましょう。
ここでは必要としているオブジェクト別に設定方法が異なるため、詳しい設定方法の説明は省略します。
手順4:メニューから「項目とリレーション」を選択し、右上の「新規」を選択する
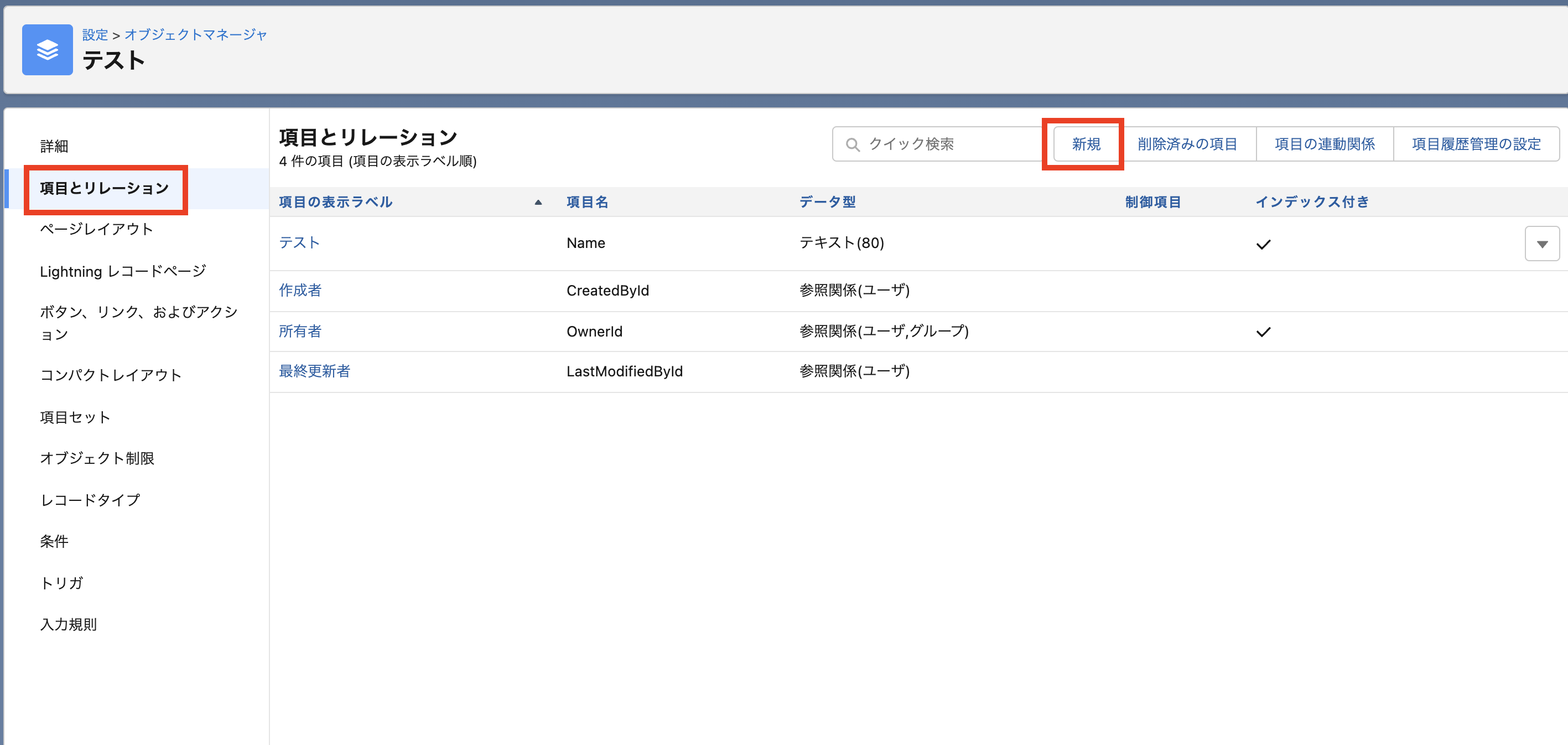
手順3で保存ボタンをクリックすると、上記画面に遷移します。
ここで、右上にある「新規」ボタンをクリックすると、カスタム項目の詳しい設定ができるので、用途に合わせて作成します。
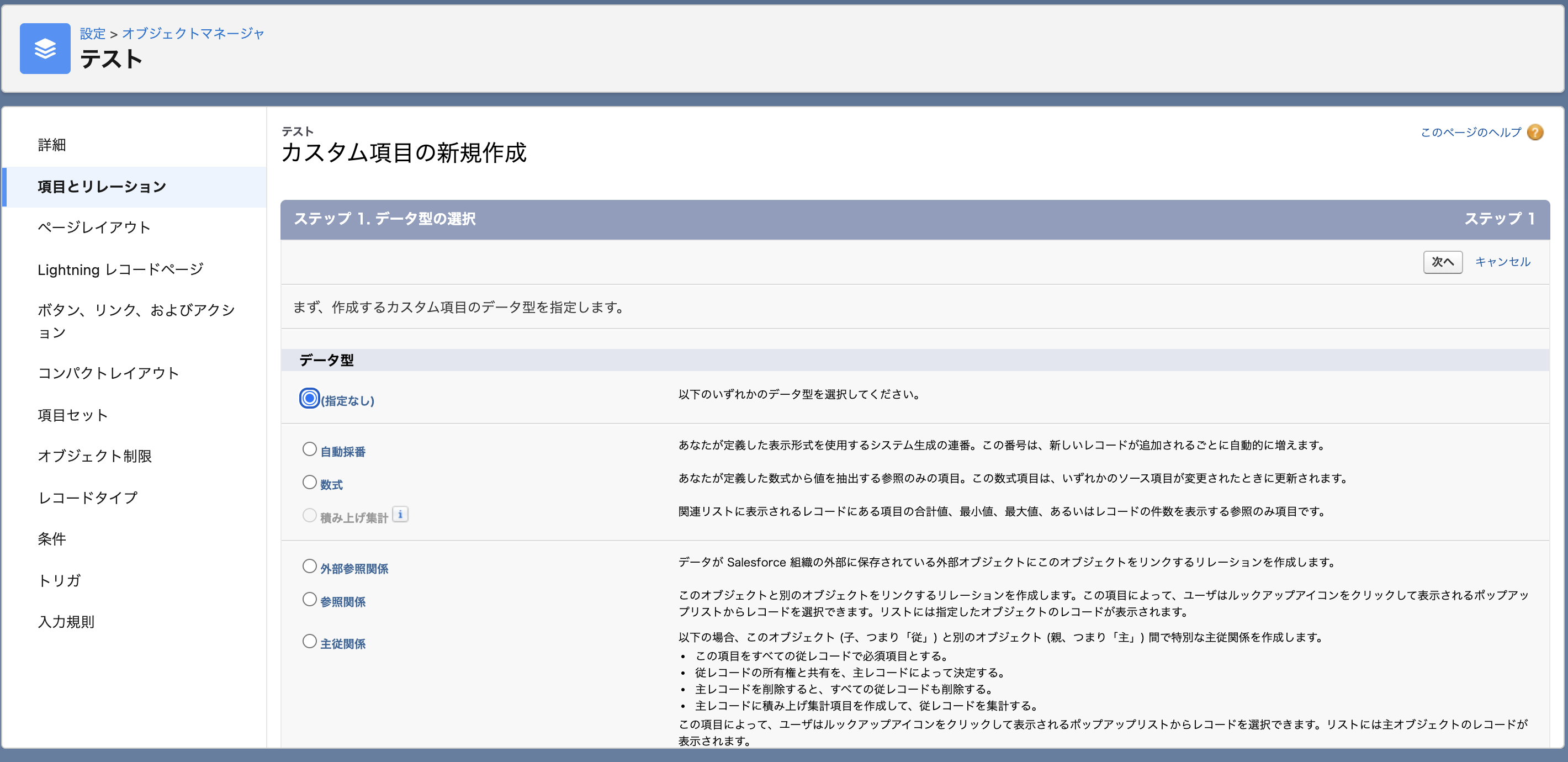
ステップ②:カスタムオブジェクトを表示させる
手順1:設定ボタンをクリックする
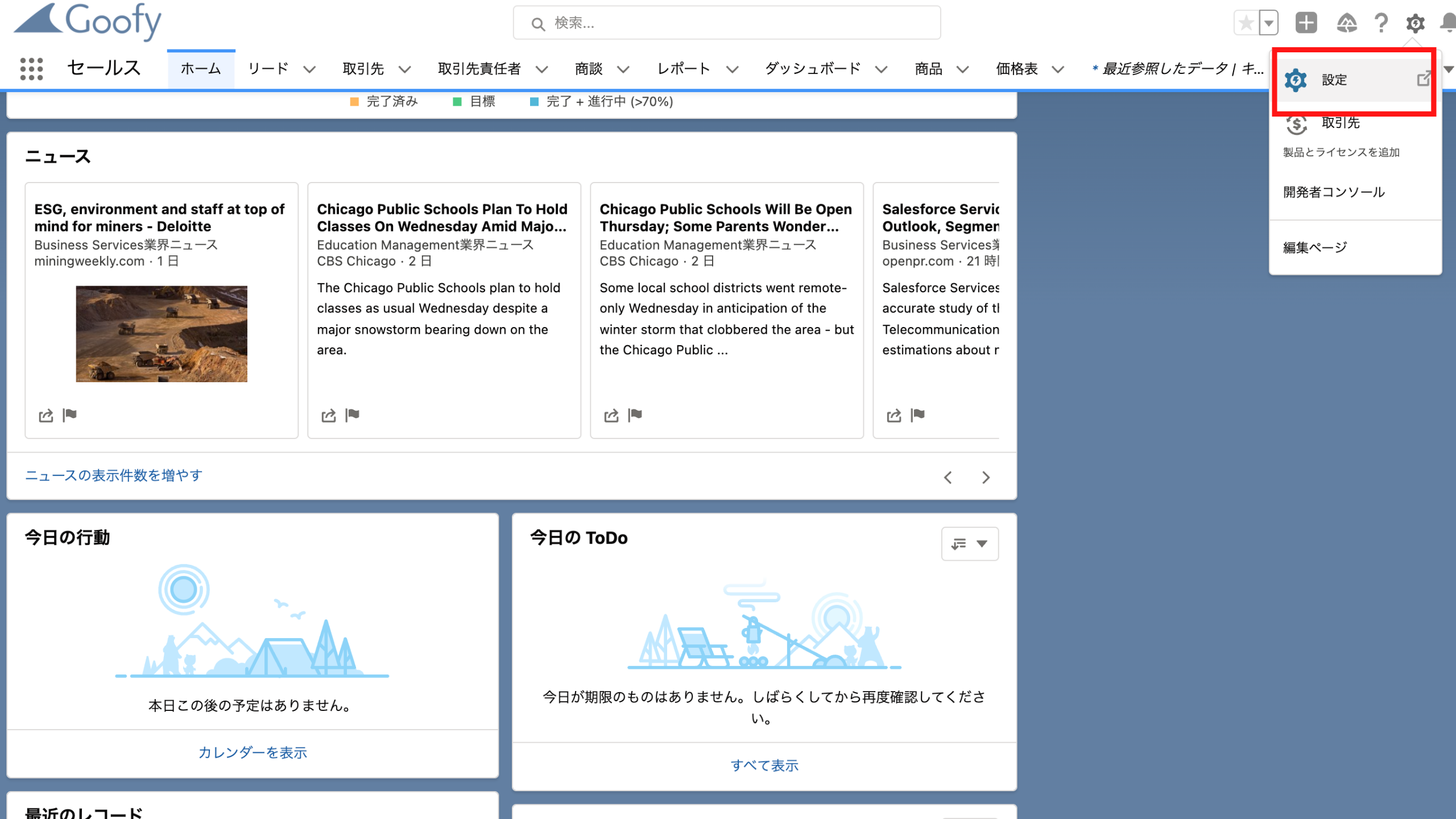
カスタムオブジェクト作成の手順と同様に設定画面へ遷移します。
右上の歯車ボタンから設定ボタンをクリックします。
手順2:検索欄に「タブ」と入力→タブ(ユーザーインターフェース)をクリックする
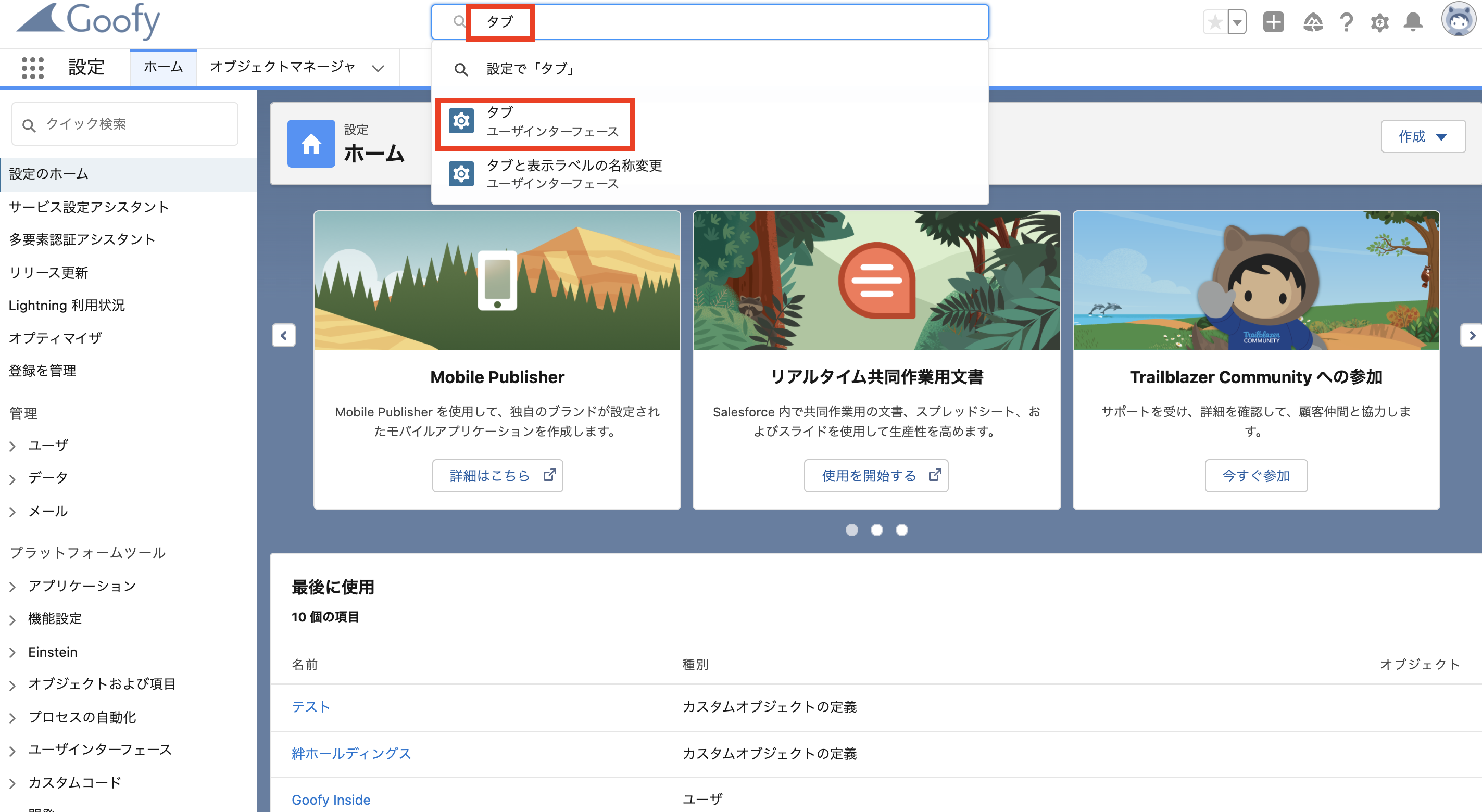
設定の検索欄で「タブ」と検索するとユーザーインターフェースの「タブ」という項目が表示されます。
この項目をクリックします。
手順3:カスタムオブジェクトタブの「新規」をクリックする
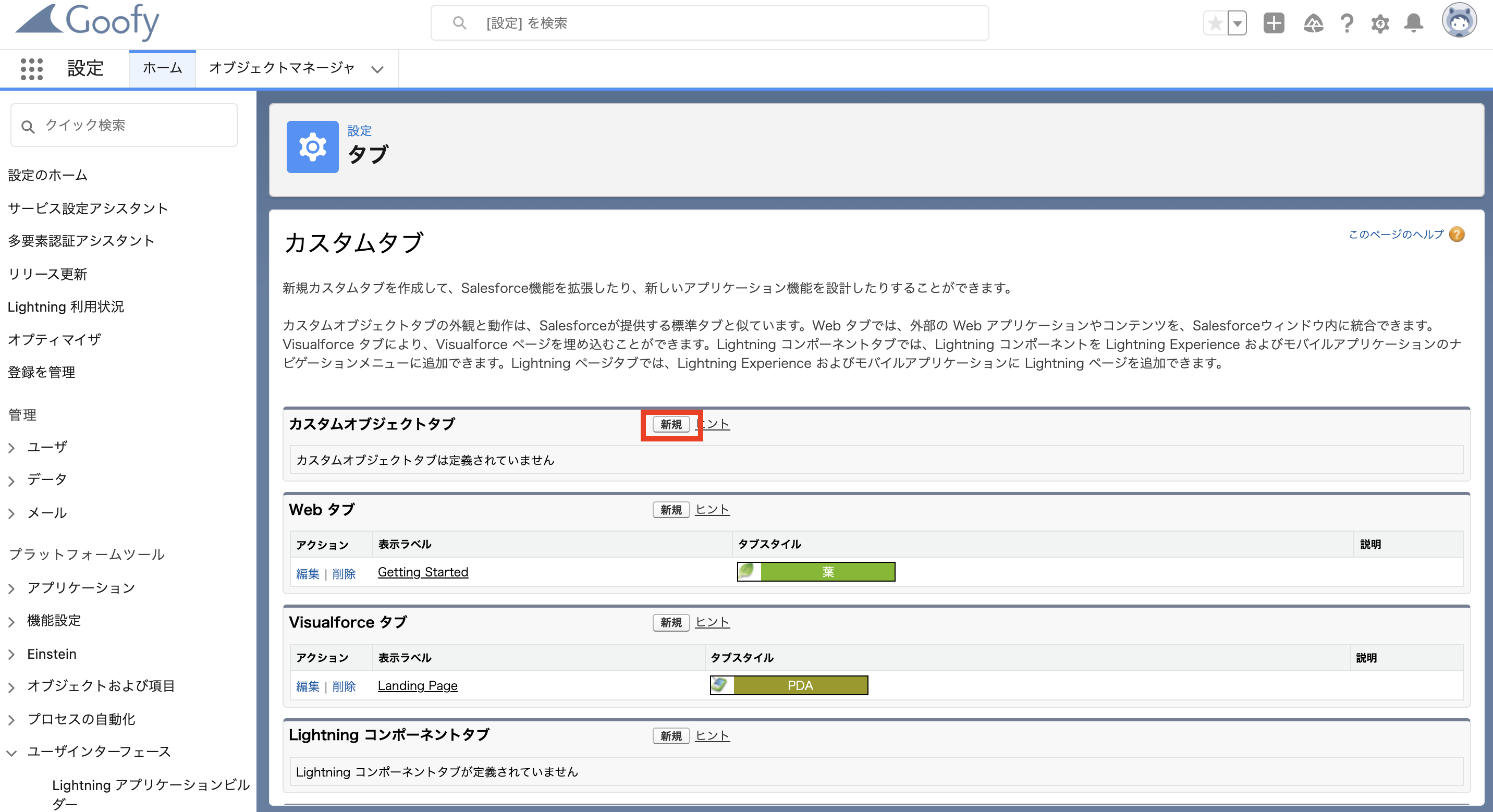
タブの画面から、カスタムオブジェクトタブの「新規」ボタンをクリックし、遷移します。
手順4:新規カスタムタブで作成したオブジェクトを選択し、保存する。
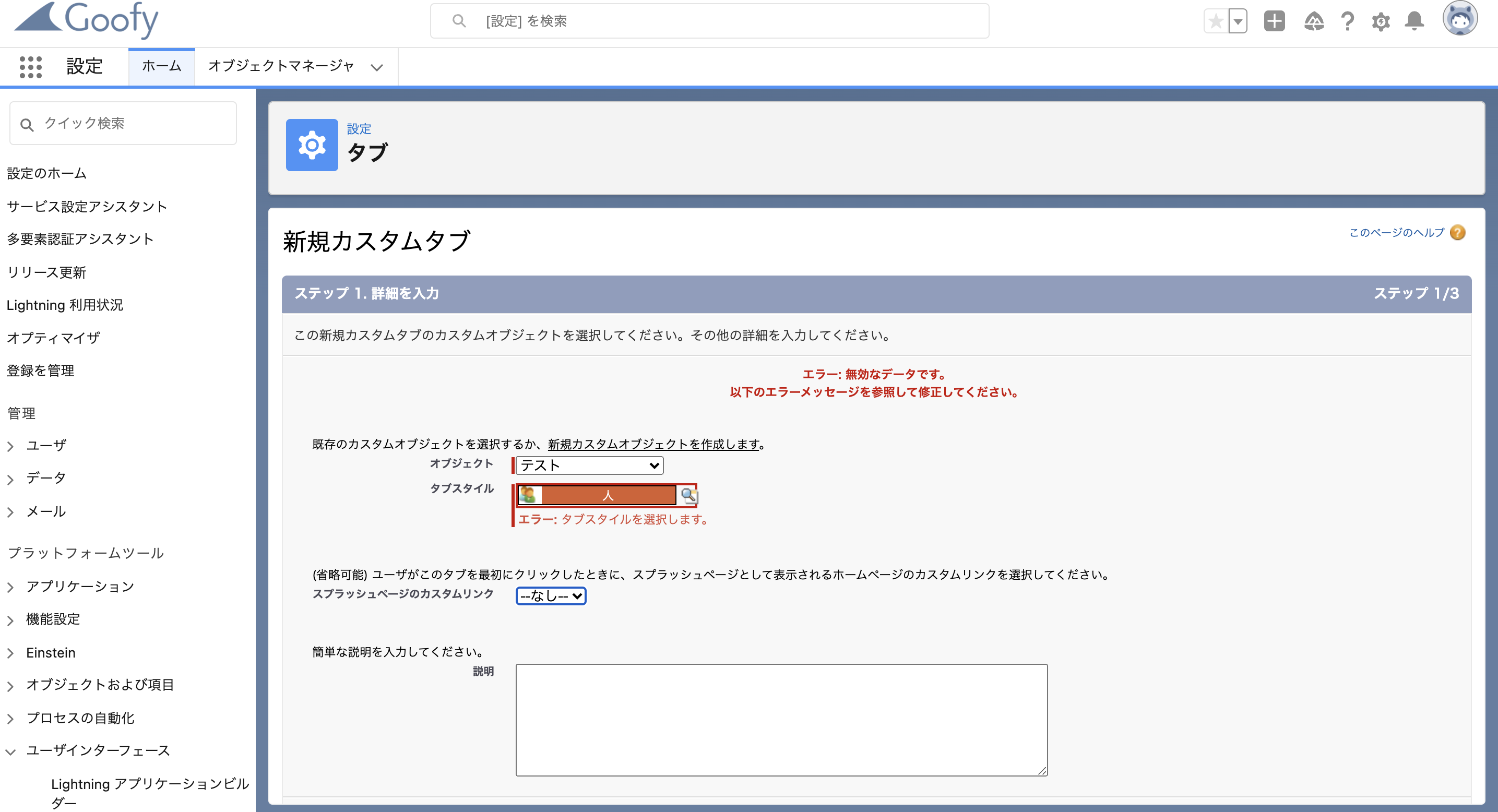
作成したカスタムオブジェクトを選択し、その他必要項目を全て入力したら完了です。
まとめ

今回はカスタムオブジェクトの作成方法と基礎的な活用ということで、カスタムオブジェクトの説明から、その作成方法まで詳しく紹介してきました!
セールスフォースを使いこなすためにはカスタムオブジェクトの利用は必須であり、徐々にその利便性について気がついてくると思います。
画像を参照しながら、是非社内だけのカスタムオブジェクトを作成してみてください!
SFA/CRMの導入を考えている方・既に導入されている方を対象に、オンライン個別相談会を実施中!

インサイドセールスCRM導入の成功を左右する体制構築を企業の状況に合わせた形で行なっておりますので、インサイドセールスまたはSFAツール導入を検討中の担当者様はぜひご相談ください!